Cómo recuperar archivos borrados definitivamente de Google Drive
En este artículo te vamos a explicar cómo puedes recuperar archivos borrados definitivamente usando la consola del administrador y te daremos algunos consejos para estar más protegido y que si te ves en un apuro no des todo por perdido. ¡Sigue conmigo y en seguida entramos en materia!
Hace ya muchos años que las empresas adoptaron la nube para almacenar todos sus archivos. De hecho, trabajar en la nube se ha convertido en la norma, ya no es una novedad. Sin embargo, es importante reflexionar sobre nuestra dependencia de Google en lo que respecta a la protección de nuestros datos. No me refiero a si los datos están seguros, encriptados o a salvo de ataques, sino a qué sucede si Google pierde los datos por un error técnico, o si en nuestra empresa se comete un error y se borran datos.
Copias de seguridad que realiza Google de manera automática
Google realiza sus propias copias de seguridad para que, en caso de problemas técnicos, los datos se puedan restablecer. Estas copias de seguridad se guardan durante 25 días. Después de ese tiempo, resulta imposible recuperarlos a menos que tengas contratado el servicio Google Vault. En ese caso, los datos se pueden conservar más tiempo, siempre que hayas configurado una política de retención.
Por lo tanto, es importante tener en cuenta que si se borran datos por accidente, solo podremos recuperarlos si nos damos cuenta antes de 25 días. ¿Y qué ocurre si las herramientas que ofrece Google para la recuperación de datos fallan y los datos finalmente no se pueden recuperar? Pues la respuesta es simple, no se puede hacer nada. Este problema es más común de lo que nos gustaría, y suele ocurrir cuando menos te lo esperas, como dice la ley de Murphy.
Considera la opción de hacer tus propias copias de seguridad y no dependas de Google
En este artículo, te explicaré cómo se pueden recuperar los datos con las herramientas que incluye Google Workspace. Sin embargo, me gustaría que reflexionaras sobre el hecho de que si estas herramientas fallan, habrás perdido los datos para siempre. Por eso, te recomendamos que sigas nuestro ejemplo y el de nuestros clientes, y pongas en marcha un sistema de copia de seguridad externo a Google.
Este segundo sistema de backup te servirá para cuando las herramientas de Google fallen, algo que ocurre más veces de las que nos gustaría.
Recuperación de correos, archivos, contactos y eventos de calendario de la papelera
Puede parecer obvio, pero cuando desaparecen datos, lo primero que debemos revisar es la papelera, ya que recuperar los elementos borrados de la papelera es muy rápido y efectivo. Tanto Gmail, Drive, Contactos como Calendario tienen una papelera, y los elementos borrados permanecen en ella durante 30 días.
En el caso de las carpetas compartidas de Drive, cuando se han perdido archivos, es necesario revisar la actividad de la carpeta y ver quién ha eliminado los documentos para determinar si era el propietario o no. Los documentos pueden estar en la papelera del propietario o haber quedado huérfanos. Trabajar con carpetas compartidas de Drive ya no tiene mucho sentido en el ámbito profesional. Todas las empresas deberían trabajar con las unidades compartidas, que son una evolución de las carpetas compartidas y solucionan muchos problemas que veníamos sufriendo durante años.
Recuperación de correos y archivos desde la consola del administrador
El administrador tiene una opción en la consola que permite restaurar datos eliminados completamente, es decir, archivos y correos que ya no están en la papelera siempre y cuando no hayan pasado ya 25 días. Teniendo en cuenta que los elementos se eliminan de la papelera pasados 30 días, estaríamos accediendo a elementos que se enviaron a la papelera hasta hace 55 días.
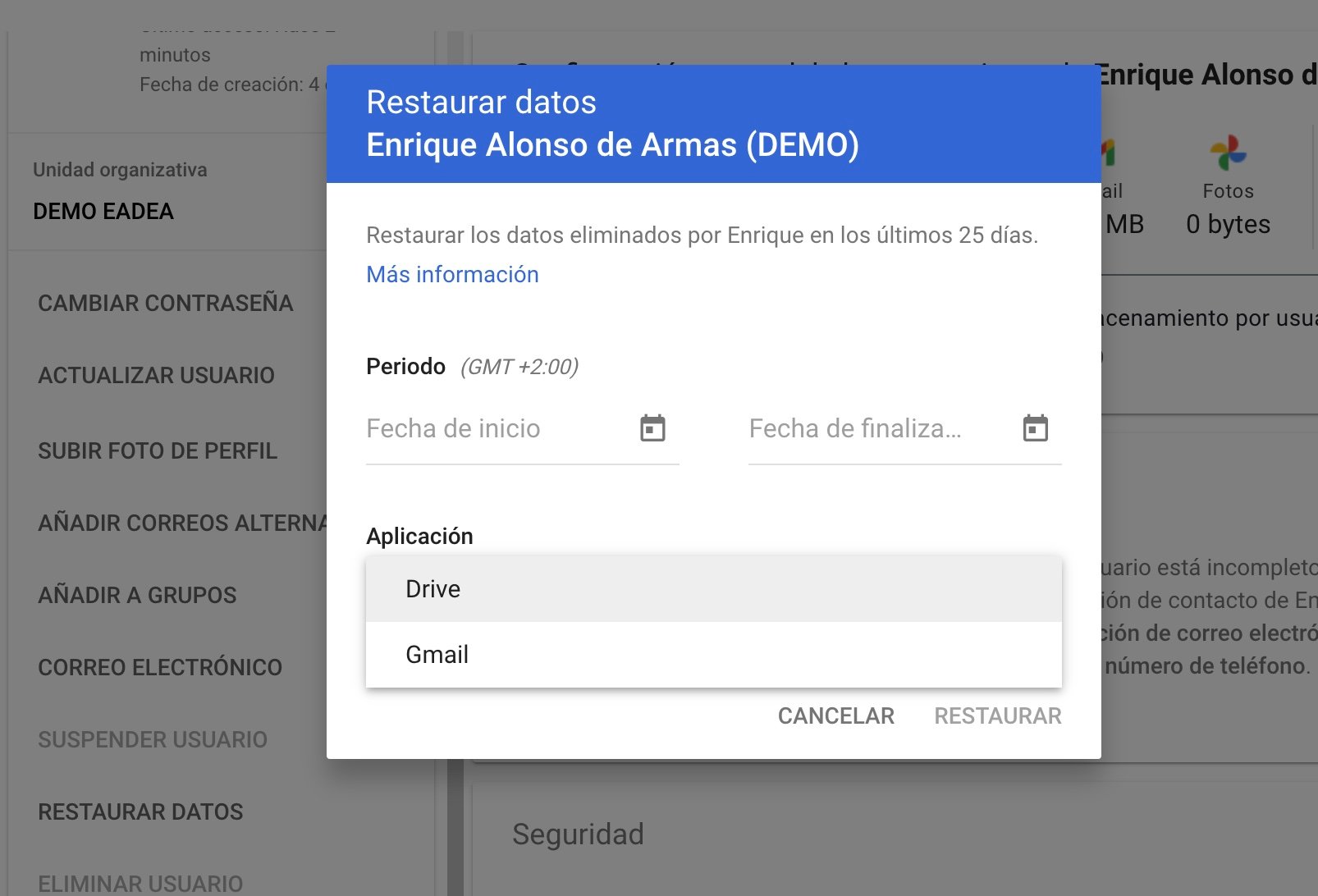
Esta herramienta nos permite elegir un rango de fechas para hacer la restauración. Las fechas que indicamos son las de cuándo se ha producido el borrado de los datos, entendiendo que es la eliminación definitiva de los datos, no cuando se enviaron a la papelera. Esta herramienta suele funcionar bien, pero a veces ocurre que si son muchos elementos, la restauración es parcial o directamente no funciona y, lamentablemente, no se puede hacer nada.
Realización de copias manuales puntuales y programadas
Puedes hacer una restauración de datos si previamente habías hecho una copia de seguridad, que puede ser manual o programada. Google ofrece a los usuarios la herramienta Takeout, que permite descargar todos los datos o solo una parte de ellos. Por ejemplo, se puede hacer una copia de seguridad únicamente de una carpeta del correo.
Las copias se pueden generar en un archivo comprimido descargable o directamente en Drive, y te permite programar las copias para hacerse una vez cada 2 meses durante un máximo de 1 año. También puedes hacer copias manuales de archivos, simplemente seleccionando la carpeta o documento, haciendo clic con el botón derecho y seleccionando "descargar". Esto generará un archivo comprimido que puedes guardar en el ordenador o subir a Drive.
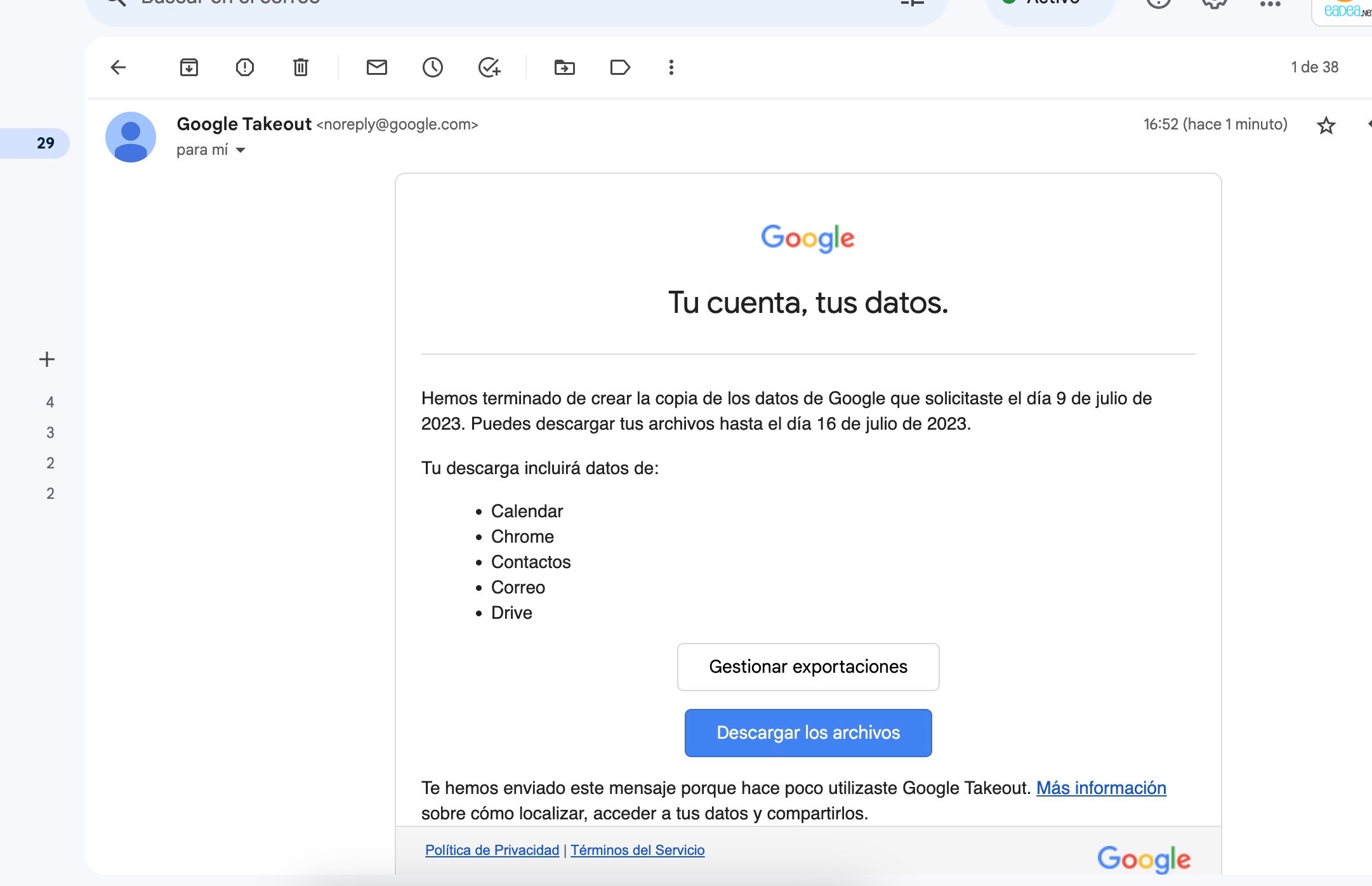
Sin embargo, guardar las copias de seguridad en el propio Drive no tiene mucho sentido, ya que se supone que estás haciendo una copia de seguridad por si falla Google. Si guardas los datos en Google y por alguna razón no tienes acceso a tu cuenta o al servicio de Google Drive, no podrás recuperar los datos. Por eso, te recomendamos que guardes tus copias de seguridad en otro lugar o que contrates un servicio de backup que guarde las copias fuera de Google.
Conclusión
En este artículo hemos hablado de que Google hace copias de seguridad y nos ofrece unas herramientas para poder restaurar datos de manera limitada. Recuerda que deberías tener tu propio sistema de copia de seguridad al margen de los que tiene Google para no depender únicamente de una sola copia de seguridad que hacen ellos.
También te puede interesar
Artículos Relacionados

Protege Google Drive del Ransomware sin instalar nada
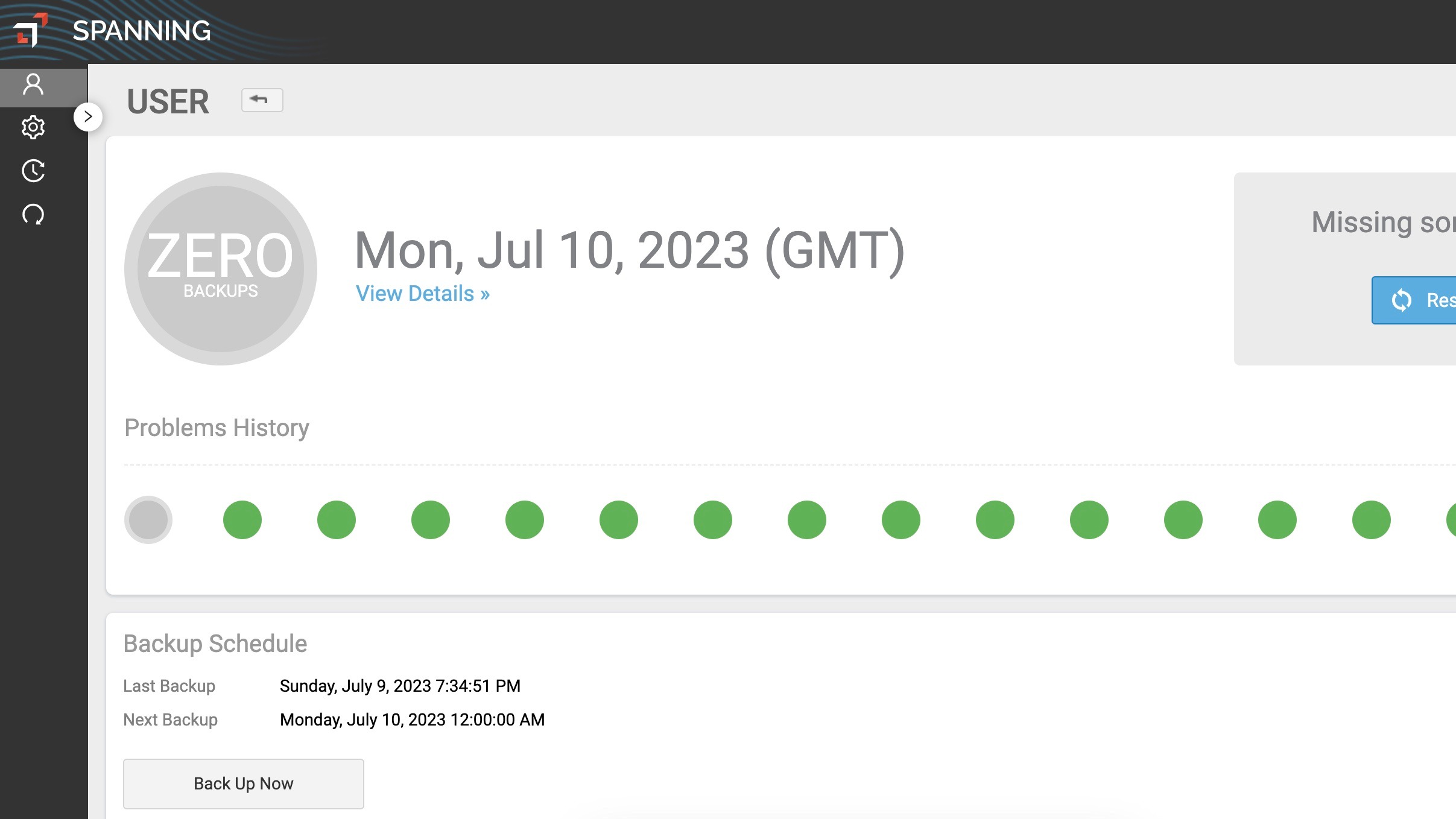
¿Quieres conocer cómo funciona Spanning Backup en acción? ¡Aquí te lo mostramos!
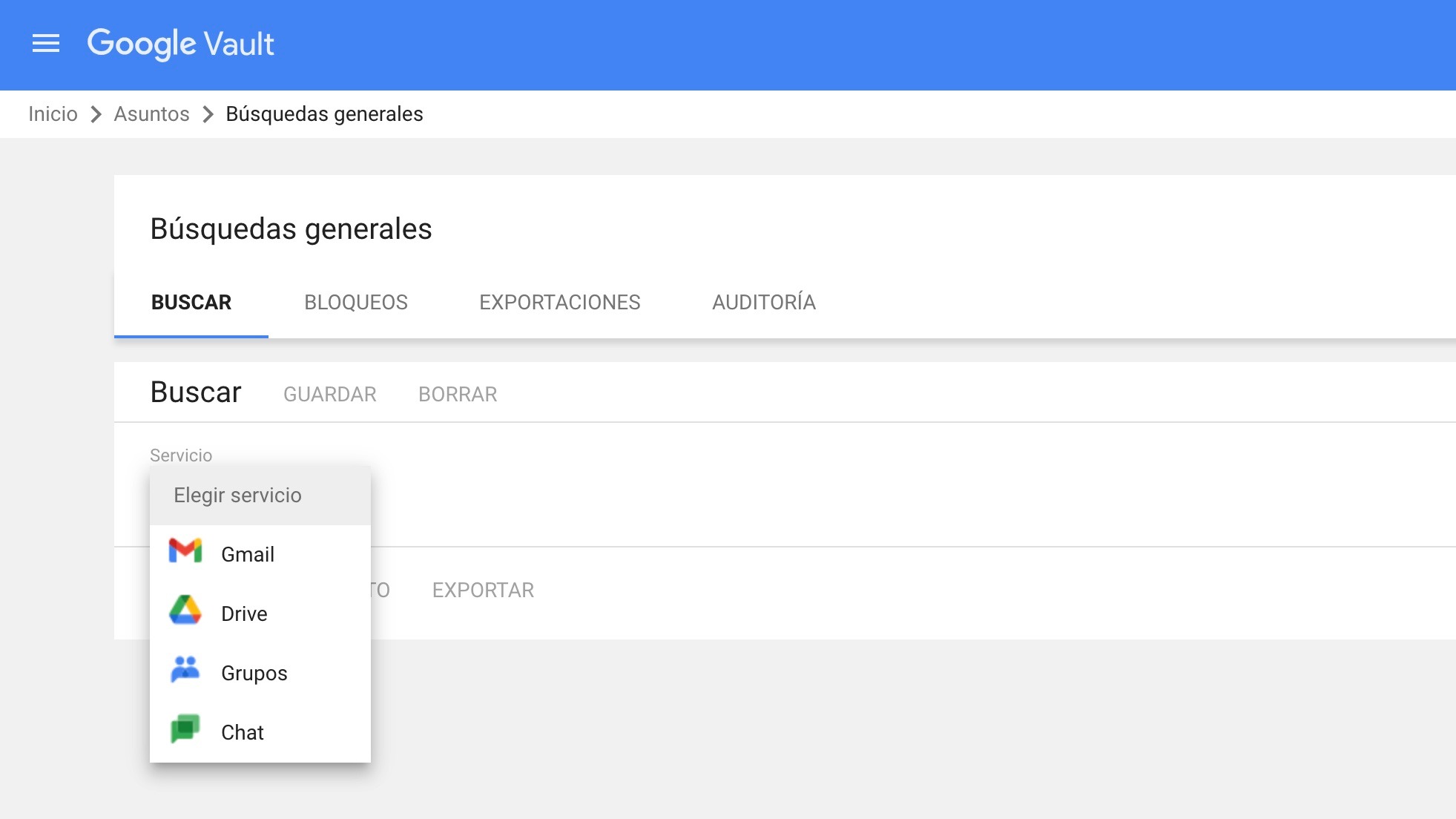



Aún no hay comentarios
Cuéntanos qué opinas